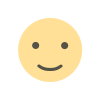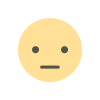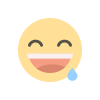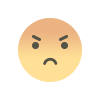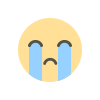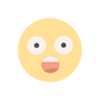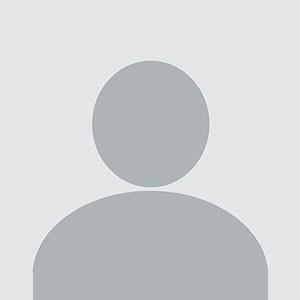How to migrate or transfer a wordpress website to a new hosting with plugins
How to migrate or move or transfer a Wordpress website to a new hosting using simple Wordpress plugins. Here is the step-by-step transfer guide for migrating of a WordPress website using All-in-One WP Migration Plugins.
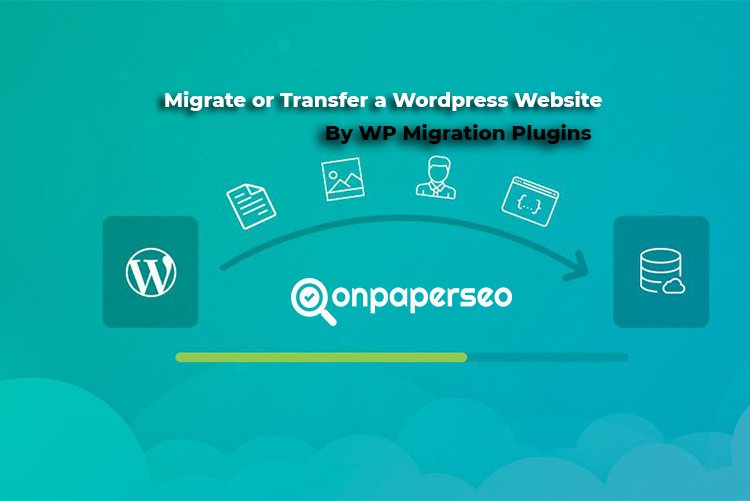
Start From Here ( 7 MINS READ TIME )
--> How to migrate or
to a new hosting with plugins.?
Here is the step-by-step transfer guide for migrating of a WordPress website using All-in-One WP Migration Plugins.
- Log in to the admin panel of your existing website .
- Select “Plugins > Add New” from left hand side menu.
- Look for or Search for “All in one WP Migration” in the top right search box, & then click on “Install Now” button
- .

- Click on activate button to “Activate” plugin.
- Look for the menu name “All-in-One Migration” (you will find menu in “Tool Menu” in the left hand side) & select “Export” options.
-

- Click on “Export To” menu (highlighted in green color) & then choose the option for “File“ options.
-

- After clicking on file menu,the plugin will start making backup. It will take time to create backup (5min to 15min depending upon size of website). After completion of a wordpress website backup, a popup will appear to download the backup file(websitename.wpress).
-

- After downloading backup, keep it safely in your computer to pc.
- Now open new host panel and install simple wordpress using Wordpress installer . And login to your new wordpress dashboard or admin panel.
- And repeat above step from (1 to 6 again).
- Now on your new wordpress website, select “Import” menu.
-

- Click on "Import from" menu & select " File" . And now select and upload backup file that we have download before (websitename.wpress) & wait till it get uploaded.
-

- Once the file get uploaded then an pop-up will arise click “Continue”. So click on continue button.
-

- Once importing has been successfully done, you will get below popup.
-

- After successful transfer or migrations of a wordpress website, now you will be logout of your dashboard. Now login back again with your older password (you have imported all the data from your old website, along with your old admin password).After Login to admin panel Look for "Permalinks" Menu.
-

- Now Look for "Setting Menu" from left handside menu, & select “Settings > Permalinks”, then click “Save Changes”.
- That’s ALL ! we have successfully transfered or moved or migrated our wordpress website.
What's Your Reaction?